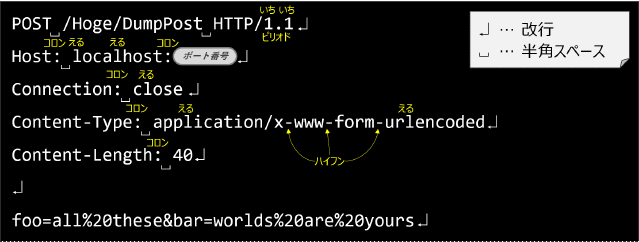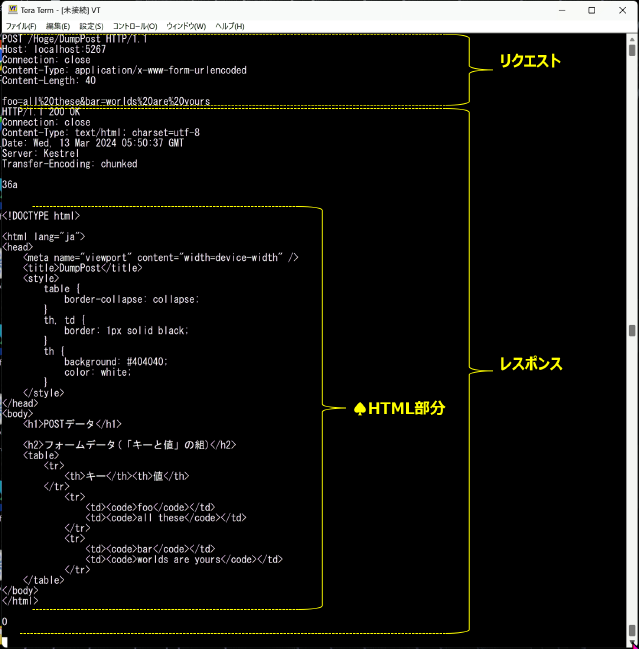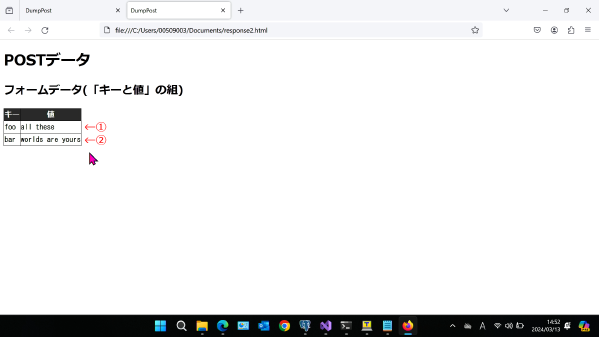【T3b】POSTを処理する(4/5)
| プロジェクトタイプ | ASP.NET Core (空) |
|---|---|
| プロジェクト名 | T3b |
| ソリューション名 | PIT3 |
| ターゲットフレームワーク | .NET 8.0(長期的なサポート) |
| 最上位レベルのステートメントを使用しない | 使用する(チェックオフ) |
注意
- 本ページの作業内容は 前のページまでの続き になっていることに注意せよ.
- 先に前のページまでをすべて読み,指示されている作業を済ませてから本ページを読むこと.
- プロジェクトの作成作業については準備作業を参照せよ.
3b-4. Tera Term を使ってHTTPのやり取りを手打ちで行う
では【T3a】HTTPのやり取りを確かめると同じく,POSTリクエストを手動で実行することを試みてみよう.
Tera Term を起動していなければ起動して設定ファイル RAW_HTTP.ini を読み込もう.先ほどから起動させたままで あれば「編集」→「画面のクリア」と「バッファのクリア」をクリックして画面を空にしておこう. プロジェクトが実行中であることを確認してから,「ファイル」→「新しい接続」で表3a-4-1のように入力しよう. ただし「TCPポート#」はプロジェクトごとに異なることに注意しよう.T3bプロジェクトを 実行した際に開くウェブブラウザの アドレスバーに表示されているURL を見ると,そのプロジェクトが何番ポートで待ち受けているかが分かるので 事前に調べて入力しよう.
「ホスト」「サービス」「TCPポート#」の3項目を正しく入力したら「OK」ボタンをクリックして接続を開始して,_のテキストメッセージを打ち込もう.
記号種や大文字小文字,空白や改行の個数なども厳密に同じである必要がある.
ポート番号の部分はプロジェクトごとに違う( チュートリアル【T3a】のプロジェクトのときとも違う )のでよく確認しておこう.
正しく入力できた場合,_のように表示されるはずである.失敗した場合は【T3a】HTTPのやり取りを確かめると 同じ方法でやり直そう.
【T3a】HTTPのやり取りを確かめるの時と同じく,レスポンスのボディ部分(_♠)を
response2.htmlという名前で保存してウェブブラウザで表示してみよう(_).前後のヘッダーや余計な文字列は削除すること.
ページ上の「フォームデータ(「キーと値」の組)」の部分を見てみると,キーfooの入力値として「all these」(_①),
キーbarの入力値として「worlds are yours」(_②)が認識されていることが分かる.
これはフォームのページの入力欄に各々の入力を行って送信した場合に発行されるPOSTリクエストと同等のものである.