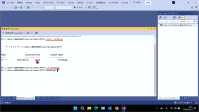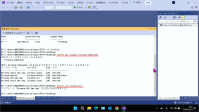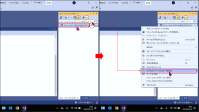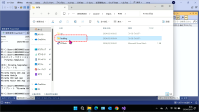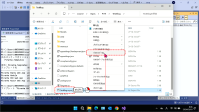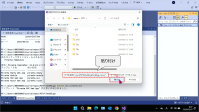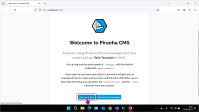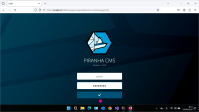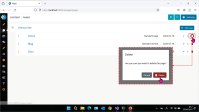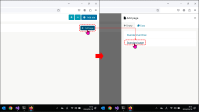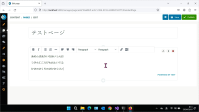【T9a】簡易ブログソフトウェアの作成 Part.Ⅰ ~ 認証機能の組み込み(2/14)
| プロジェクトタイプ | ASP.NET Core Web アプリ(Model-View-Controller) |
|---|---|
| プロジェクト名 | T9a |
| ソリューション名 | PIT9 |
| ターゲットフレームワーク | .NET 8.0(長期的なサポート) |
| 最上位レベルのステートメントを使用しない | 使用する(チェックオフ) |
9a-2. 既存のウェブログソフトウェアを体験する
読者の中には自分でウェブログ(= ブログ ,ウェブページ上で書く日記)を作成した経験がある者もいるかもしれないが,既存のウェブログサービスを利用したことはあっても 自分でウェブログソフトウェアを設置して利用 した経験のある者は少ないかもしれない. 本節ではまず既存のウェブログソフトウェアをセットアップして,ウェブログソフトウェアがどのような挙動をするものなのかを体験してみよう.
幸い,ASP.NET Core で作成されたウェブログソフトウェアとしてPiranha CMSというソフトウェアがある.
セットアップや使用方法も簡単なためまずはこれをセットアップしてみよう.以下の手順を行おう.
以降の手順では Visual Studio のプロジェクトが作成される.このためまずは以前と同じ手順で空のソリューションPIT9を作成してから作業を行おう.
- 【手順】Piranha CMSのセットアップ
- 作成した PIT9 ソリューションのソリューションフォルダに
TestBlogという名前のフォルダを作成する. - _に示すコマンドを実行する(_).
- 初回実行時は_の1行目コマンド(Piranha CMS のプロジェクトのテンプレートのインストール)はかなり時間がかかるので気長に待つこと.
- また, 1行目のコマンドはそのシステムでは一度実行するだけでよい .以降 Piranha CMS のインスタンスを作成する際は2行目以降を実行するか,もしくは Visual Studio の新規作成画面にプロジェクトテンプレートが登録されているのでそこから選択すればよい.
- ソリューション PIT9 に作成したプロジェクトを追加する.
- Visual Studio に戻ってソリューションエクスプローラーの PIT9 を右クリックして「追加」→「既存のプロジェクト」をクリックし,「既存プロジェクトの追加」ダイアログのファイル名に先ほどのパスを貼り付けて「開く」ボタンをクリックする(_,_).
- デフォルトではHTTPSでの接続が前提となっているので,これをHTTPでの接続に変更する. Properties/launchSettings.json を_に示すように変更する.
- 実行ボタンの右側の▼をクリックして, TestBlog が選択されているのを確認してから「実行」ボタンをクリックする.
- このプロジェクトは通常の ASP.NET Core ウェブアプリなので,起動するとウェブブラウザが起動し,ページが表示される.
- ページ内にある
Seed some dataボタンをクリックしてセットアップを完了する(_).
- 作成した PIT9 ソリューションのソリューションフォルダに
PS>mkdir TestBlogPS>cd TestBlog
PS>dotnet new install Piranha.TemplatesPS>dotnet new piranha.mvc
| |
これでソフトウェアのセットアップは済んだので,管理ページにアクセスしてページを作成してみよう.
- 【手順】Piranha CMSにおける記事の作成
勝手を覚えたらほかのページを作成したり,管理ページのほかの項目を適当に触って使用感を確かめておこう. 当然のことながらここではウェブログソフトウェアを読者らのPC内でローカルで動作させているだけなので,公開したページの内容が インターネットに公開される懼れはない.
ウェブログソフトウエアには今回紹介した Piranha CMS 以外にも,様々な言語で作成された,様々なプラットフォームで動作可能なものがある. 参考としてよく使用されるブログソフトウェアを以下に挙げる.興味のある者は調べてみるとよいだろう.
- 【よく使用されるブログソフトウェア・CMS】
- WordPress
- おそらくもっともよく用いられているブログソフトウェア.開発言語はPHP.データベースはMySQL.
- Movable Type
- 古くからあるブログソフトウェア.開発言語はPHPとPerl.データベースはMySQL.
- XOOPS
- ブログソフトウェアというよりもいわゆるCMS(コンテンツ管理システム)のひとつ.開発言語はPHP.データベースはMySQL.
- Drupal
- これもCMSのひとつ.開発言語はPHP.データベースはMySQL/PostgreSQL/SQLite.
- Hugo
- 静的サイトジェネレーターとよばれるソフトウェアのひとつで,上述のようなサーバに設置するタイプのブログソフトウェアとは少し異なるもの.開発言語はGo.データベースは使用しない.
- ちなみにこの指導書もHugoを用いて作られている.
- etc...etc...
- WordPress
ここで紹介したものも含めサーバーに設置するタイプのブログソフトウェアはおおむね似たような使用感である. 今回,本章で作成するウェブログソフトウェアはここまでリッチなものではないが,ソフトウェアの基本的な設計は同様なものである.
ちなみに,これまでも EF Core の操作でも使用してきたが _ の dotnetコマンドは,
.NET の最も重要なユーティリティ である.dotnet newコマンドは
Visual Studio のプロジェクトを生成するコマンドである.実はこれを用いると「コンソールアプリ」や
「ASP.NET Core ウェブアプリ」などVisual Studio のプロジェクト作成画面で表示されるすべての種類の
プロジェクトを作成することができる(参考).
興味のある読者は調べてみるとよい.
タブのタイトルは「開発用PowerShell」もしくは「Developer PowerShell」となっている. ↩︎