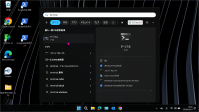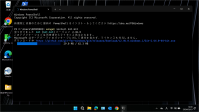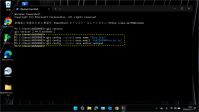Gitの理解(3/13)
11a-3. Gitのインストール
Gitは基本的にはコマンドラインで扱うツールである.操作はコマンドラインターミナル(≒Windows Terminal)を用いて行う. まずはGit本体をインストールしよう.これもコマンドラインからインストールすることができる. 以下の手順に沿ってインストールを行おう.
- 【手順】 Git のインストール
PS> winget install Git.Git
Gitを使用するには以下の初回設定が必要となる.以下の手順に従って設定を行う. これはこの場で一度だけ必要な作業であることに注意せよ.
- 【手順】 Git の初回設定
- WindowsTerminal を起動する.
- Gitのインストール確認のために_に示すコマンドを実行する.
- 正しくセットアップされていれば_のように表示される(バージョンは多少違う場合がある).
- Gitの初回設定のために_に示す3つのコマンドを実行する(_).
あなたの名前(英語表記)には自分の名前を英語表記で入力する.前後に二重引用符が付くことに注意せよ.- たとえば医療太郎さんなら
"Taro Iryo"となる.
- たとえば医療太郎さんなら
あなたのメールアドレスには自分のメールアドレスを記入する.前後に二重引用符が付くことに注意せよ.- ここでは必ず学内のメールアドレスを使用すること.
- 3のコマンドの実行結果の確認のため,_のコマンドを実行する.
- 3で設定した内容が表示されていることを確認する(_).
- 間違った内容の項目があった場合は,3の
git configコマンドをやり直せばよい.
- WindowsTerminal を閉じる(_).
PS> git version
PS>git config --global user.name "あなたの名前(英語表記)"PS>git config --global user.email "あなたのメールアドレス"PS>git config --global core.editor notepad
PS> git config --global --list