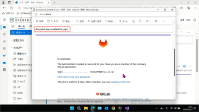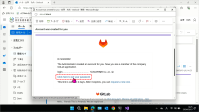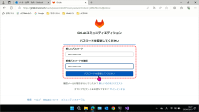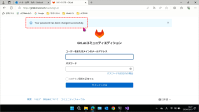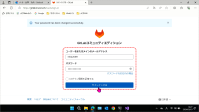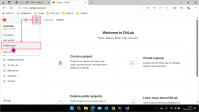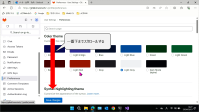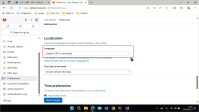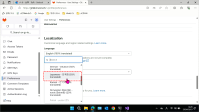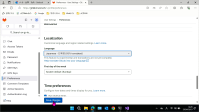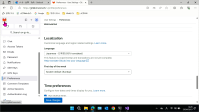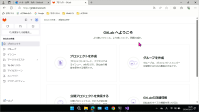初回設定作業(5/8)
11c-5. ユーザーアカウントの作成(初回ログイン)
最初にgitlab.knzw.techにユーザーアカウントを作成する. 以下の手順に従うこと.
【手順】ユーザーアカウント作成の申請
- メールにてGitLabアカウントの作成を金澤に申請する.
- 以下の内容のメールを送信する.
- 宛先:
k-kanazawa@thcu.ac.jp - 件名:
【情報応用演習Ⅰ】GitLabアカウント作成申請(学籍番号)学籍番号の部分は各自の学籍番号に置き換えること.- 例えば HI022099 の学生であれば件名は
【情報応用演習Ⅰ】GitLabアカウント作成申請(HI022099)となる.
- 本文: 任意
- ( 無言メールはやめてください .)
- 宛先:
- 申請が受理されると,アカウントが作成されアカウント作成の通知メールが送信される.
- 迷惑メールに分類されてしまう場合があるため,Office365のウェブ版Outlookで迷惑メールフォルダを確認すること.
- 以下の内容のメールを送信する.
- メールにてGitLabアカウントの作成を金澤に申請する.
【手順】ユーザーアカウントの作成(初回ログイン)
- 学籍番号のメールアドレスに「 Account was created for you 」という件名のメールが届いているはずなので,Outlookなどでこれを確認する(_).
- 迷惑メールフォルダなどに入る場合もあるので注意すること .
- Outlookでは「 警告: 未確認の送信者 」という警告が表示される場合もあるが,これは gitlab.knzw.tech サーバのシステム構成上やむを得ない表示なので気にしないこと.
- 上記のメール内の「Click here to set your password」というリンクをクリックする(_).
- ポップアップが開かない場合は,リンクのURLをコピーしてウェブブラウザのアドレスバーに貼り付けて起動する.
- 「新しいパスワード」と「新規パスワードを確認」に任意のパスワードを入力して「Change your password」ボタンをクリックする(_).
- 正しく設定できれば,ページ上部に青地で「Your password has been changed successfully.」と表示される(_).
- このページで以下のように入力して「サインインする」ボタンをクリックする(_).
- 「ユーザー名またはメインのメールアドレス」→ 学籍番号,例)
hi021999 - 「パスワード」→(ステップ3で設定したパスワード)
- 「ユーザー名またはメインのメールアドレス」→ 学籍番号,例)
- 画面左↑のアイコンをクリックし「Preference」をクリックする(_).
- 画面の一番下までスクロールする(_).
- 「Localization」のセクションの「Language」をクリックし「日本語」を探して選択する(_,_).
- 「Save changes」をクリックする(_).
- 画面左上の
 をクリックし,トップページに戻って日本語化されていることを確認する(_,_).
をクリックし,トップページに戻って日本語化されていることを確認する(_,_).
- 学籍番号のメールアドレスに「 Account was created for you 」という件名のメールが届いているはずなので,Outlookなどでこれを確認する(_).