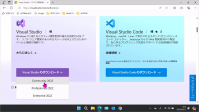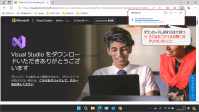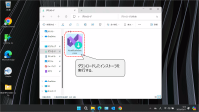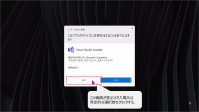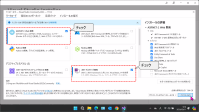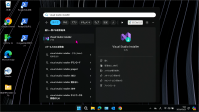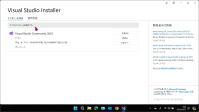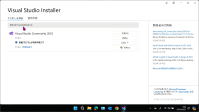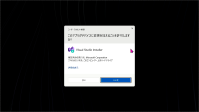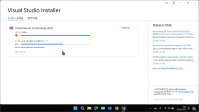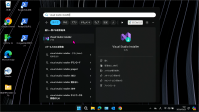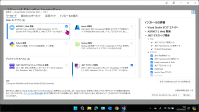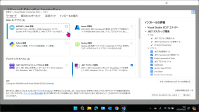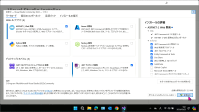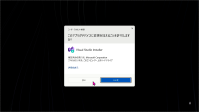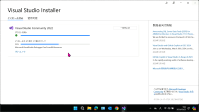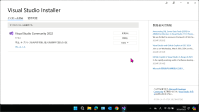VS2022のセットアップ
VS2022 のインストール
本コースでは Visual Studio の最新版である Visual Studio 2022 (以下VS2022)を使用する.
なおVS2022がインストール済みである場合は,VS2022 の最新化と必要なワークロードのインストール確認の作業は必ず行うこと.
以下の手順にそってインストールすること.
- 【手順】VS2022のセットアップ
- 公式サイトにアクセスし,「Community 2022」エディションをクリックしインストーラーをダウンロードする(_,_).
- そのままウェブブラウザ上で実行しないこと (使用しているウェブブラウザによっては問題が起きることがある)(_).
- _は2024年3月時点のものである.ページのデザインが変更されていた場合は,ページの内容を読んで適宜読み替えること.
- ダウンロードしたインストーラを実行する(_).
- _や_の画面が表示された場合は作業を続行する方のボタンをクリックする.
- インストールするワークロードを選択する. 以下にチェックを入れて ,「インストール」をクリックする(_).
- 「ASP.NETとWeb開発」
- 「.NETデスクトップ開発」
- インストール処理が始まる.ネットワーク環境にもよるが 30~60分前後かかる (_).
- インストール後の確認が表示されたら(_),Visual Studio 2022 を起動する(_).
- 初回時同時は Microsoftアカウントへのサインイン が求められる場合がある(_,_,_).
- サインインを求められた場合は, 本学の学籍メールアドレスでサインインできる はずなので,画面に従ってサインインする.
VS2022のセットアップVS2022 の最新化
VS2022 を最新化する.以下の手順に従うこと.
- 【手順】VS2022 の最新化
 メニューから
メニューからVisual Studio Installerを検索して起動する(_).- 画面左上に「 すべてのインストールは最新です 」と表示される場合_:
- この場合は以降の作業は不要である .続けて_の作業を行うこと.
- 画面左上に「 更新プログラムが利用可能です 」と表示される場合_:
- この場合は以降の作業を行う .
- 「更新」ボタンをクリックする(_).
- セキュリティの警告が表示された場合は,作業を進めるほうのボタンをクリックする(_).
- 「作業の進めるには~を終了する必要があります」などの確認が表示された場合は,「続行」をクリックする.
- しばらく待つ(_.
- Visual Studio Installer の最初の画面に戻ったらインストール完了である(_).
VS2022 の最新化必要なワークロードのインストール確認
本コースの受講には VS2022 に「 ASP.NETとWeb開発 」ワークロードがインストールされている必要がある.
以下の手順に沿ってインストールを確認すること.なお_の手順に沿ってインストールしている場合には
このワークロードはインストール済みとなっている.
- 【手順】必要なワークロードのインストール確認
 メニューから
メニューからVisual Studio Installerを検索して起動する(_).- 「Visual Studio Community 2022」→「変更」ボタンをクリックする(_).
- 「Web&クラウド」→「 ASP.NETとWeb開発 」にチェックが入っていることを確認する.
- 「 ASP.NETとWeb開発 」にチェックが入っている場合(_):
- チェックが入っている場合は以降の作業は不要である .右下の「閉じる」ボタンをクリックし Visual Studio Installer を終了してよい.
- 「 ASP.NETとWeb開発 」にチェックが入っていない場合(_):
- チェックが入っていない場合は以降の作業を行う .
- 「 ASP.NETとWeb開発 」にチェックを入れて,右下の「変更」ボタンをクリックする(_).
- セキュリティの警告が表示された場合は,作業を進めるほうのボタンをクリックする(_).
- 「作業の進めるには~を終了する必要があります」などの確認が表示された場合は,「続行」をクリックする.
- しばらく待つ(_).
- Visual Studio Installer の最初の画面に戻ったらインストール完了である(_).
必要なワークロードのインストール確認Last updated on 2024-03-25
Published on 2024-03-25