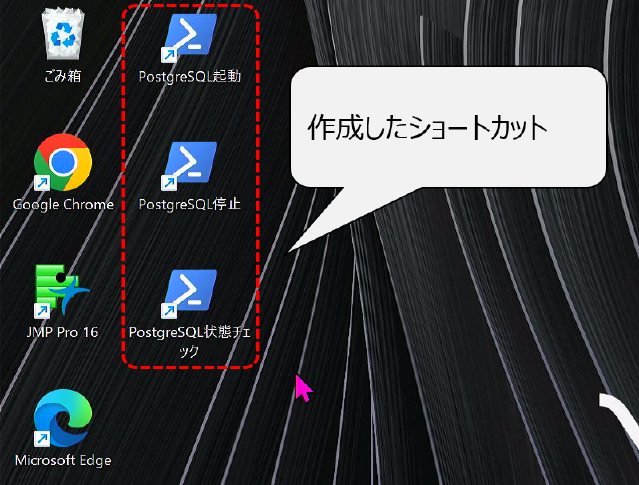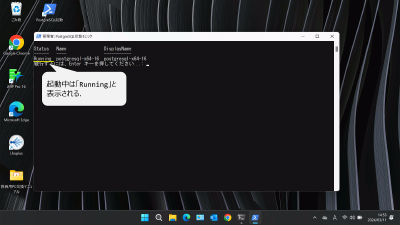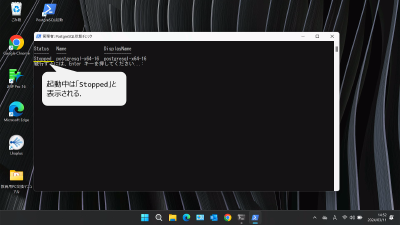PostgreSQLのセットアップ(6/7)
p3-6. PostgreSQLの起動/終了ショートカットの作成
PostgreSQLを手動起動に設定したため,開発作業の際は かならず手動でPostgreSQLを起動/終了する必要がある . PostgreSQLを起動するには管理者権限で「ターミナル」アプリで,_のコマンドを使用する必要がある.
PostgreSQL起動:
> Start-Service postgresql-x64-16
PostgreSQL終了:
> Stop-Service postgresql-x64-16
もしくは「サービス(services.msc)」からGUIで起動と終了も可能であるが,どちらもいちいち
実行するにはやや煩雑なので簡略化するため以下の手順を実施すること.
PostgreSQLの起動/終了ショートカットの作成
以下の要領で上述の作業を簡略化するための 3つのショートカット を作成する(_).
- 適当な場所(デスクトップなど)を右クリックして,「新規作成」→「ショートカット」をクリックする.
- 「項目の場所を入力してください」の入力欄に_の「項目の場所」の列の文字列を設定する.
- 「ショートカットの名前」として_の「ショートカット名」の列の文字列を設定する.
- 作成したショートカットを右クリックして「プロパティ」をクリックする.
- 「詳細設定」をクリックして「管理者権限で実行する」にチェックを入れる .
- 「OK」→「OK」を押してプロパティを閉じる.
| 何個目 | 項目の場所 | ショートカット名 |
|---|---|---|
| 1つめのショートカット | powershell -Command "Start-Service postgresql-x64-16" | PostgreSQL起動 |
| 2つめのショートカット | powershell -Command "Stop-Service postgresql-x64-16" | PostgreSQL停止 |
| 3つめのショートカット | powershell -Command "Get-Service postgresql-x64-16; pause" | PostgreSQL状態チェック |
これでショートカットをダブルクリックするだけで,PostgreSQLを起動/終了することが可能になる.
PostgreSQLの起動/終了ショートカットの動作確認
先ほどPostgreSQLの設定ファイルを変更したので,試しに一度このショートカット用いたPostgreSQLの起動と終了を試しておこう.
まず「PostgreSQL停止」を実行する .コンソールが表示され短い時間メッセージが表示された後ウィンドウは自動的に閉じるはずである.
実行したあと,「PostgreSQL状態チェック」を起動する.
このショートカットは 今現在PostgreSQLが起動しているかどうか をチェックするものである.
これを起動すると起動している場合は_(1)のように Runningと表示され,
停止中は_(2)のように Stopped と表示される.
現在は停止中のはずなので_(2)のように表示されるはずである.
次に「PostgreSQL開始」を実行する.先ほどと同様にコンソールが表示され短い時間メッセージが
表示された後ウィンドウは自動的に閉じるはずである.実行したあと, 「PostgreSQL状態チェック」を起動する.
今度は起動中のはずなので_(1)のように表示されるはずである.